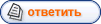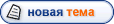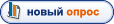| [ Новые сообщения · Участники · Правила форума · Поиск · RSS ] |
|
| Форум Проблеммы с Iгаджетами Настройка интернета Настройка Wi-Fi (встроенный) на компьютере с Windows XP (Настройка Wi-Fi (встроенный) на компьютере с Windows XP) |
| Настройка Wi-Fi (встроенный) на компьютере с Windows XP | ||
|
| |||
| |||